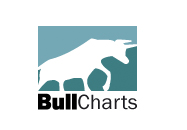
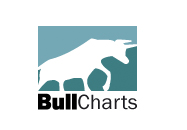 |
Snap to Price |
Post Reply 
|
| Author | |
Cobra 
Regular 

Joined: 08 Nov 2004 Location: Australia Posts: 76 |
 Post Options Post Options
 Quote Quote  Reply Reply
 Topic: Snap to Price Topic: Snap to PricePosted: 28 Jan 2005 at 11:33am |
|
Would it be possible to have the crosshairs snap to the candlestick bar
as well? Sometimes a bit fiddly to hover over a bar to see OHLC.
|
|
 |
|
SimonSavva 
Regular 
Joined: 15 Sep 2004 Posts: 84 |
 Post Options Post Options
 Quote Quote  Reply Reply
 Posted: 28 Jan 2005 at 9:06am Posted: 28 Jan 2005 at 9:06am |
|
Certainly and awesome feature. Very well thought out and implemented
 Edited by SimonSavva |
|
 |
|
Peter 
BullCharts Staff 
Joined: 09 Sep 2004 Location: Australia Posts: 241 |
 Post Options Post Options
 Quote Quote  Reply Reply
 Posted: 12 Jan 2005 at 10:08am Posted: 12 Jan 2005 at 10:08am |
|
This would happen if you're using an older version of BullCharts. This
is a fairly new feature and requires version 2.3.2 or newer. See this post for details.
|
|
 |
|
pipsqueek 
Regular 
Joined: 03 Jan 2005 Location: Australia Posts: 34 |
 Post Options Post Options
 Quote Quote  Reply Reply
 Posted: 10 Jan 2005 at 5:16pm Posted: 10 Jan 2005 at 5:16pm |
|
Hi Peter What a fantastic idea .... and sooo much better than the Metasock method too! Unhappily, I can't get it too work. I faithfully followed instructions for snapping a trendline to a high and a low and was carefull with holding mouse and key in the sequence you said, but Bullcharts thinks I'm trying to type in an ASX code as soon as I touch the L or the H, even with the left mouse key depressed. Darned if I know what I'm doing wrong! Have other members had a similar problem or is it just moi? |
|
|
failing to plan is planning to fail.
|
|
 |
|
Peter 
BullCharts Staff 
Joined: 09 Sep 2004 Location: Australia Posts: 241 |
 Post Options Post Options
 Quote Quote  Reply Reply
 Posted: 10 Jan 2005 at 4:17pm Posted: 10 Jan 2005 at 4:17pm |
|
Many of the drawing tools, such as trendlines, retracements, and fans,
are often drawn by anchoring them to peaks or troughs on the chart. In
the past you had to manually try to position the tool at exactly the
right point.
From BullCharts 2.4 (actually the 2.3.2 beta) there is now a snap to price feature that aids in locking tools onto these critical price points. The BullCharts snap to price feature can actually be used in two different ways. #1 The Old Fashion Way The first way work similar to other popular chart programs. It just locks both ends of the tool to the closing price.
This approach is handy, but it has some limitations. For example, you may want to snap one end of a line to a high-price and the other end to a low-price. Or you may only want to snap one end of the line. #2 The Flexible BullCharts Way Using the new snap-to hot keys, you can quickly snap part or all of a tool to the price. It does require a little bit of practice - but once mastered it can save a great deal of time.
Common mistakes to watch out for:
To place a retracement using a peak and the following trough:
You can also use the snap-to hot keys to snap both ends of the tool. Drag a trendline by its middle. Both ends will move. When you hold a snap-to hot key, both ends will snap. Again, remember to release the mouse before releasing the key. If you're drawing a lot of trendlines or retracements, it's well worth spending some time practicing these techniques as it can speed up your charting considerably. Edited by Peter |
|
 |
|
Post Reply 
|
| Forum Jump | Forum Permissions  You cannot post new topics in this forum You cannot reply to topics in this forum You cannot delete your posts in this forum You cannot edit your posts in this forum You cannot create polls in this forum You cannot vote in polls in this forum |